Nutze die letzten beiden Abschnitte deiner Warenkorbeinstellungen, um alle Optionen abzuschließen und den Checkout in deinem Online-Shop entsprechend den Bedürfnissen deines Unternehmens anzupassen.
Einstellungen für zusätzliche Felder
1. Melde dich in deinem Admin-Panel an > Einstellungen > Warenkorb und Checkout > Einstellungen für zusätzliche Felder Abschnitt.
Jedes Feld kann optional, obligatorisch oder unsichtbar sein, du kannst es so anpassen, wie du es brauchst.
Nutze die Einstellungen, die im oberen Bild gezeigt werden, um einzustellen, ob deine Kunden die Möglichkeit haben werden, eine Rechnungsadresse anzugeben, die von der Lieferadresse abweicht. Wenn die erste Option "Rechnungsadresse nicht anfragen" aktiviert ist (standardmäßig), wird deinen Kunden kein Button angezeigt, über den sie Rechnungsdaten eingeben können. Wenn du den Button ausschaltest (AUS), kannst du festlegen, welche Rechnungsdatenfelder erforderlich oder optional, oder gar nicht sichtbar sind.
Verschiedenes

Diese Einstellungen ermöglichen eine zusätzliche Kontrolle über deinen Shop. Damit kannst du den Warenkorb ausblenden, eine dynamische Karte von Google Maps hinzufügen und die Kunden auf die gewünschte Seite leiten.
1. Warenkorb-Icon im Header anzeigen - Wenn du diese Option aktivierst, wird das Warenkorb-Icon oben (im Header) deines Shops angezeigt.
2. Wie die Blase angezeigt wird - Mit dieser Option kannst du wählen, ob die Warenkorbblase die Anzahl der einzigartigen Produkte im Warenkorb oder die Gesamtmenge der Produkte anzeigt. 
3. Produkte im Warenkorb sortieren nach - Hier kannst du die Produkte in folgenden Arten sortieren: Produktkategorie und Hinzufügedatum. 4. Google-Karte in Adressen ausblenden - Wenn du diese Option aktivierst, können deine Kunden wenn die Google Maps nicht verwenden, um ihre Lieferadressen leichter und schneller auszufüllen.
4. Google-Karte in Adressen ausblenden - Wenn du diese Option aktivierst, können deine Kunden wenn die Google Maps nicht verwenden, um ihre Lieferadressen leichter und schneller auszufüllen.
5. Google-Karte beim Liefermethoden "Bürolieferung" ausblenden - Wenn du diese Option aktivierst, können Kunden die Google-Karte nicht nutzen, um ihre Lieferadresse einfacher und schneller auszufüllen, wenn sie "Bürolieferung" als Liefermethode auswählen.
6. Google-Karte bei der Liefermethode "Schlüsselsafe" ausblenden - Wenn du diese Option aktivierst, können Kunden die Google-Karte nicht nutzen, um ihre Lieferadresse leichter und schneller auszufüllen, wenn sie eine "Lieferung in einen Schlüsselsafe" wählen.
7. Google Maps API-Schlüssel - Du benötigst den Google Maps API-Schlüssel, wenn du Adresshinweise und Kartenrendering verwenden möchtest.
8. Aktion nach Kundenklick auf 'Jetzt kaufen'-Button - Nutze das Dropdown-Menü, um auszuwählen, was in deinem Shop passiert, wenn Kunden auf den Produktkauf-Button klicken.
Weiterleiten zur Checkout-Seite - Die Bestellabschlussseite wird automatisch geöffnet, sobald du auf den Kauf-Button klickst. Deine Kunden sehen sofort den Checkout und können direkt mit dem Abschluss einer Bestellung mit dem hinzugefügten Produkt beginnen.
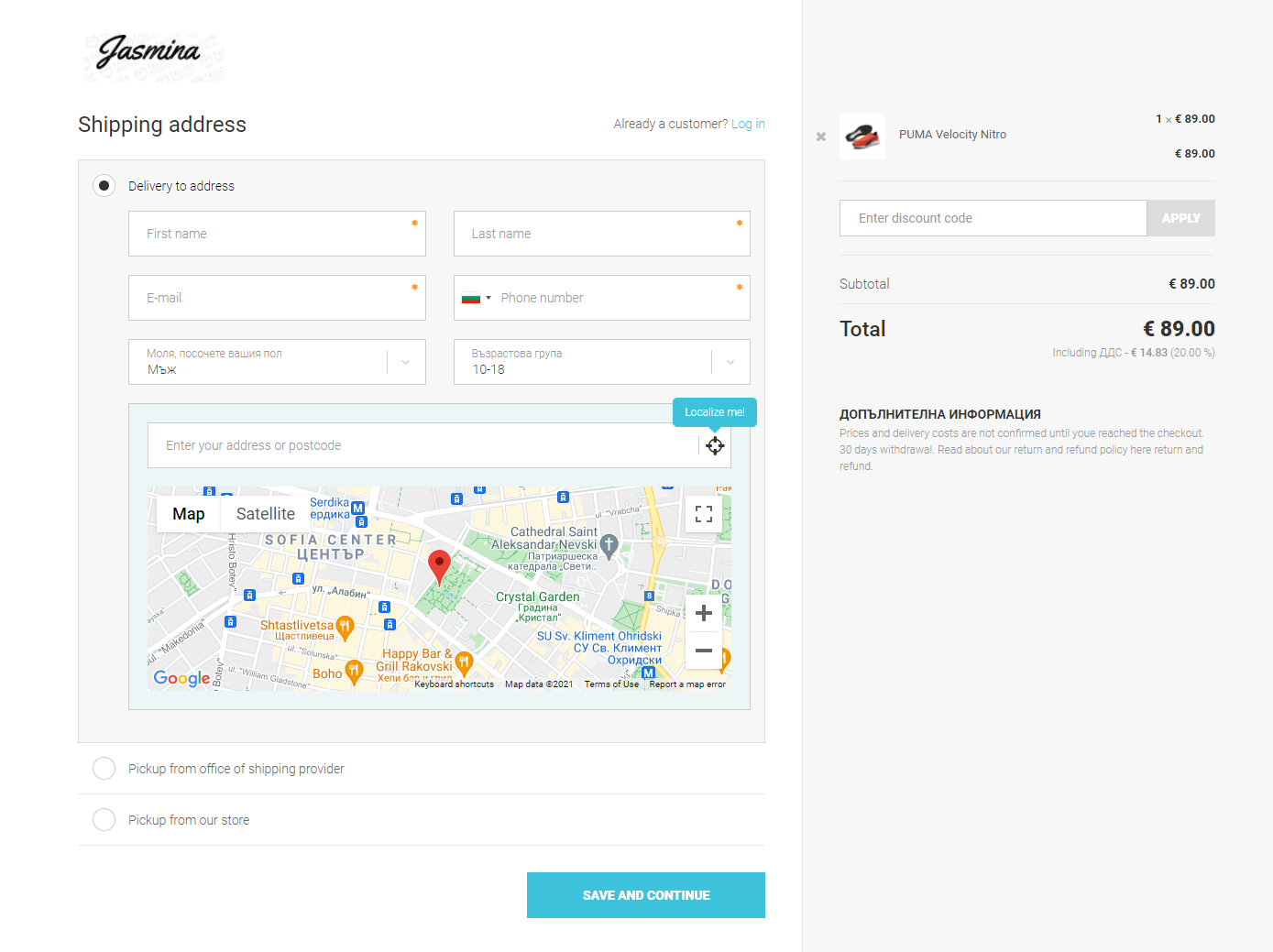
Weiterleiten zur Warenkorbseite - Deine Kunden werden zum Warenkorb weitergeleitet (er kann sich als Seitenpanel öffnen, wenn du die nächste Option aktivierst). So können die Kunden im Warenkorb Änderungen an der Bestellung vornehmen, den Warenkorb schließen oder fortfahren, um eine Bestellung im Checkout abzuschließen.

Bestätigungs-Popup anzeigen - Deine Kunden sehen ein Popup, in dem sie wählen können, ob sie weiterhin einkaufen oder mit dem Abschluss ihrer Bestellung im Checkout fortfahren möchten.

Keine Aktion ausführen - Wenn du diese Option auswählst, wird die einzige Anzeige, dass deine Kunden ein Produkt in den Warenkorb gelegt haben, die Anzahl der Produkte, die zum Warenkorb-Icon im Header des Shops hinzugefügt wurden (sofern die Icon-Anzeigeoption aktiviert ist).

Fahre mit den folgenden Einstellungen fort:

5. Warenkorb-Seite als Seitenpanel anzeigen - Diese Option funktioniert nur, wenn du im vorherigen Schritt die Aktion nach dem Hinzufügen zum Warenkorb auf "Zur Warenkorbseite weiterleiten" ausgewählt hast.
6. Warenkörbe zusammenführen - Wenn du diese Option aktivierst, bedeutet das, dass der aktuelle Warenkorb mit einem alten, im Konto des Kunden gespeicherten Warenkorb nach dem Login vereint wird.
7. Zahlungsmethoden - Hier wählst du, welche Zahlungsmethoden aktiv sein sollen, wenn Bestellungen aus dem Admin-Panel erstellt werden. Du kannst aus allen Methoden auswählen, die du in deinem Shop konfiguriert hast.
8. "Ich akzeptiere Marketing" Checkbox ausblenden - Aktiviere diese Option, wenn du möchtest, dass deine Kunden sich anmelden, um Marketingnachrichten von dir zu erhalten.
9. Bitte wähle die statische Seite aus, die deine Nutzungsbedingungen enthält - Diese Seite wird sichtbar sein, wenn die Bestellung abgeschlossen ist und die Kunden die Bedingungen, die in der Bestellung festgelegt sind, akzeptieren müssen, um sie abzuschließen.
10. Zusätzliche Seiten hinzufügen - Wähle diese Option, wenn du mehr statische Seiten mit Inhalten hinzufügen möchtest, denen deine Kunden zustimmen müssen, bevor sie eine Bestellung abschließen.

Erfahre mehr über Warenkorb und Checkout: Bestellungen bearbeiten hier, sowie über die Einstellungen von Warenkorb und Checkout hier.
