В тази статия ще намерите:
За разлика от обикновените (регулярни) кампании, които са кампании в една стъпка и с едно действие, автоматизираните кампании имат тригери, въз основа на които кампанията бива стартирана. Такъв тригер може да бъде, попадането на даден потребител в конкретен сегмент. И въз основа на това действие ще се стартира кампанията. Другата разлика е, че автоматизираните кампании могат да имат множество действия и различни условия между тези действия.
Създаване на автоматизирана кампания
За да създадете първата си автоматизирана кампания, отидете в админ панела си, раздел Маркетинг > Кампании, изберете Кампании от менюто и кликнете върху бутона Създаване на кампания в горния десен ъгъл на екрана.
 Изберете раздела Автоматизирана кампания > Създайте кампания. В прозореца, който ще ви се отвори, ще видите стъпките, които трябва да предприемете, за да настроите кампанията си.
Изберете раздела Автоматизирана кампания > Създайте кампания. В прозореца, който ще ви се отвори, ще видите стъпките, които трябва да предприемете, за да настроите кампанията си.

Има и няколко предварително дефинирани най-добри практики, от които можете да избирате. Те ще бъдат налични във вашия административен панел скоро и списъкът ще се разширява постоянно!
Основни настройки на кампанията
В първата секция е необходимо да изберете подходящо наименование на вашата кампания, така че да можете след това, когато имате повече създадени кампании, лесно да я намерите в списъка. Името на кампанията, което ще изберете е за вътрешна употреба, само за ваша справка.

- Повтаряй кампанията за клиенти, които са попаднали повече от веднъж в нея - ако тази опция е деактивирана, кампанията ще се стартира само веднъж за клиентите в даден сегмент. Ако клиент влиза и излиза от сегмента няколко пъти по някаква причина, тази опция ще предотврати повторното изпращане на кампанията. Но ако искате да уведомявате клиентите си, всеки път, когато някой попада в дадения сегмент, включете тази опция и кампанията ще се изпраща всеки път.
- Изпълни кампанията за вече съществуващи абонати в сегмента - ако активирате тази опция, вашата кампания ще бъде изпратена до съществуващите абонати в сегмента. Т.е., ако при създаване на сегмент автоматично попаднат 100 абоната от вашия магазин, те няма да бъдат достигнати от тази кампания, ако изключите опцията. Ако искате да бъде изпратена до всички - съществуващите абонати и до тези, които по-късно ще влязат в сегмента, оставете опцията включена. По подразбиране е активирана
Тригери
Тригерите на кампанията работят в тясна връзка със сегментите. Като условие за стартиране на кампанията може да изберете дали абонатът „влиза“ или „излиза“ от дадения сегмент.

Ако изберете „Попадне в сегмент“ и изберете сегмента от падащото меню, тогава ще видите текущия брой клиенти, които отговарят на тези критерии.
Ако не намерите сегмент, подходящ за вашата кампания, можете да създадете нов от бутона „Добави сегмент“ и след това да го изберете.
Действия на кампанията
За разлика от обикновените кампании, при автоматизираните може да имате множество стъпки с множество действия и условия към тях.
Типът действие може да бъде изпращане на съобщение - Viber, SMS, имейл или web push известие, задаване на клиентска група или тагове.
Усовията се основават на стъпките, които ще създадете. Ако сте избрали „изпращане на имейл“ като действие, условието може да бъде дали имейлът е отворен или не. Ако клиентът е отворил имейла, който сте му изпратили, може да зададете конкретно действие, което да се извърши след това. Ако абонатът не е отворил имейла си няколко дни, можете да зададете друго действие, което да се извърши предвид това.
Действието може да бъде изпълнено веднага или след определено време, след като потребителят е попаднал в сегмента свързан с кампанията, която създавате.
 След като определите времето за изпълнение, трябва да изберете и типа действие.
След като определите времето за изпълнение, трябва да изберете и типа действие.

В падащото меню ще видите всички канали, които сте активирали в секция Канали. В нашия случай ще изберем имейл като тип действие. След това трябва да изберем шаблон от нашата богата база данни, който да използваме за кампанията или да изберем от вече запазените шаблони, които имаме.
Имейл Шаблони
Може да избирате от 50+ теми, сортирани в различни категории:
 След като изберете желания шаблон, можете да го редактирате според вашия вкус и бизнес нужди с лесния за използване "drag-and-drop" визуален конструктор.
След като изберете желания шаблон, можете да го редактирате според вашия вкус и бизнес нужди с лесния за използване "drag-and-drop" визуален конструктор.
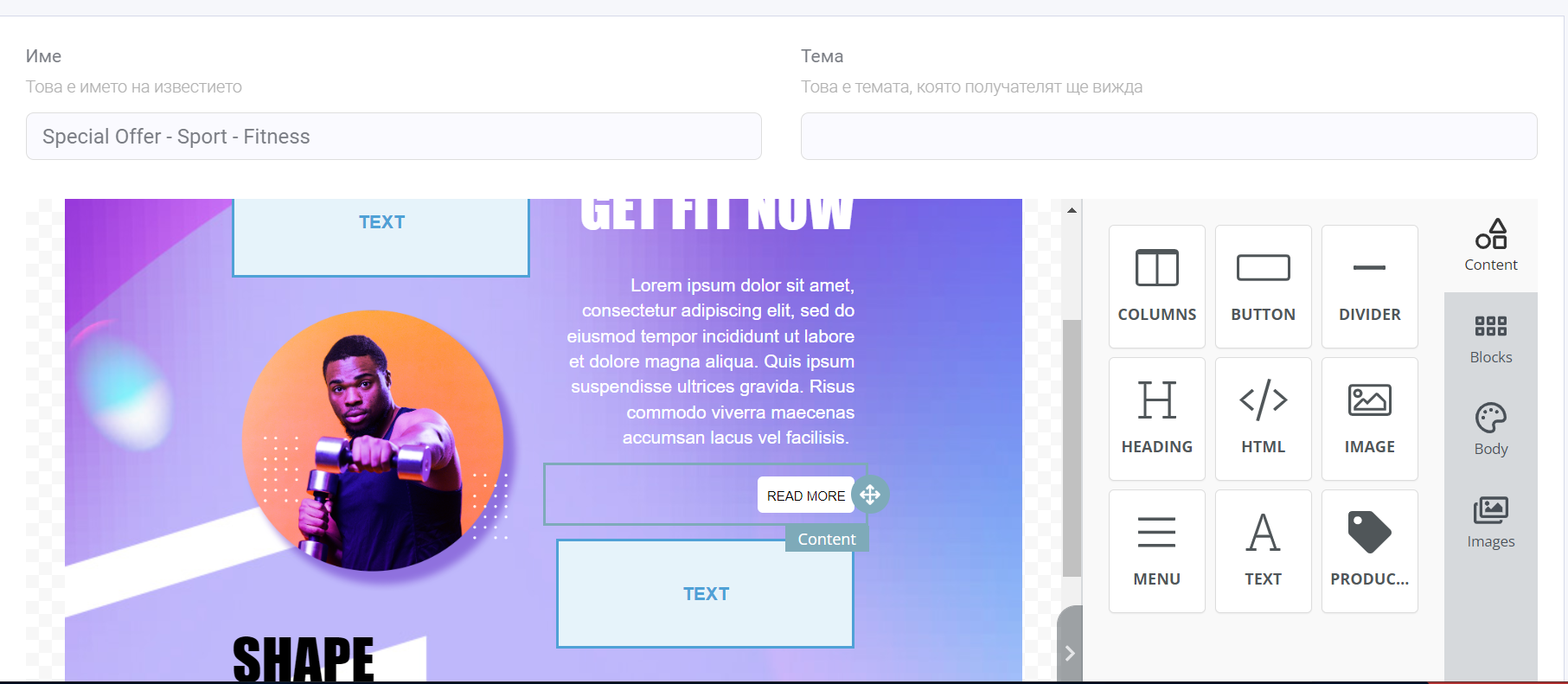
- Името на шаблона е само за вътрешна употреба.
- Темата - темата е видима от получателя, така че добре преценете какъв текст да въведете в това поле. Именно темата на имейла е едно от най-критичните неща по отношение на метриките за отваряне (open rate). Темата ви трябва да привлича вниманието, за да може максимален брой абонати да отворят имейла ви.
- Можете да изтриете или добавите още секции към вашия шаблон. На практика всеки елемент от шаблона може да бъде редактиран.
- Можете също да дублирате секции.

- Има множество опции за редактиране: промяна на текста, цвета, височината на реда и т.н.

- Добавяне на продукти - добавете желания брой блокове и след това добавете съдържанието, като го плъзнете отдясно наляво.

Плъзнете иконата "Продукт" в полето, където искате да качите продукт. Продуктовият модул работи директно с вашия продуктов инвентар. Така че въз основа на тригера или вашия избор можете да изпратите определени продукти до вашите клиенти.
Изберете продукт от магазина си. Можете да изберете продукт, който ще играе ролята на тригър и е свързан по някакъв начин с условията на зададения сегмент.
Тоест, ако някой е разглеждал определен продукт повече от 3 пъти и сте създали сегмент въз основа на тези критерии, след което сте избрали този конкретен сегмент като условие във вашата кампания, тогава този продукт ще е играе ролята на тригер и ще се появи директно в имейла. Добра идея е да дадете някакво намаление на клиентите, които са разглеждали този продукт повече от 3 пъти, както е в нашия случай.

Автоматизацията за продукти тип тригер, работи директно със сегментите. Това ще ви помогне да достигнете до клиентите си с правилните продукти, в зависимост от това, какво са търсили и разглеждали в магазина ви. Комбинациите могат да бъдат хиляди, но благодарение на тази автоматизация ще достигнете до всички клиенти с подходящото съобщение.
В полето за заглавие трябва да въведете заглавието на вашето съобщение. Например, „Вземете тези продукти с 10% отстъпка“.

Може също да изберетеи броя продукти, които да бъдат показвани на ред:

Може да променяте имената на продуктите, да скриете или покажете тяхната цена, да променяте цветовете, шрифта и размерите, да смените текста на "action" бутона и много други.

Ако в предишната стъпка сте избрали да покажете, да кажем, четири продукта (тригери) на ред, но според действията на клиента има два продукта, които отговарят на зададените критерии, тогава в имейла ще бъдат показани само тези два продукта. Имайте предвид, че задействащите продукти (тригери) ще ви бъдат показани като опция, която да изберете при редактиране на имейл шаблона, само ако сте създали и избрали сегмент, свързан с продуктите. Ако сегментите, които сте създали, не съдържат нищо за тези продуктите, изобщо няма да видите опцията (triggered products) в имейл шаблона.
Легенда на променливите
За да персонализирате имейл темплейте, които пращате на клиентите си, използвайте легендата на променливите, която ще намерите най-отдолу на вашия екран; Копирайте съдържанието в кавичките на желаната променлива и я поставете, където пожелаете в темплейта. Когато изпратите имейла, всички променливи, които сте използвали ще бъдат заменени с реалните им стойности. Например, {$customer_first name} ще бъде заменено с реалното име на потребителя, на който сте изпратили имейла.

Също така може да достъпвате променливите и от merge tags и да ги импортирате директно:
Важно! Използвайте САМО променливи, които са посочени в легендата на променливите.
След като сте готови с редактирането на темплейта, запазете стъпката, за да продължите напред.

Можете да редактирате отново шаблона по -късно, но ако искате да направите някои значителни промени, като например, да промените типа действие, всички следващи стъпки, които сте създали, ще бъдат премахнати.
След като сте запазили 1-вата стъпка, може да създадете някакво условие към нея или директно да създадете 2-ра стъпка:

Ние ще изберем "условие". Както споменахме по-горе, условията са пряко свързани с предходната стъпка, която сме създали. В нашия случай предишната стъпка е изпращане на имейл, така че условията могат да бъдат:
- Линкът е отворен
- Съобщението е прочетено
Каквото и да изберете, системата автоматично ще генерира и обратното на това условие, така че да може да изберете какво да бъде действието и в двата случая:

От двете падащи менюта може да изберете кога системата да провери дали съобщението е прочетено. Това може да бъдат няколко часа, дни, седмици, месеци или веднага след изпращане. На снимката по -горе, ако клиентът е прочел или не е прочел изпратения му мейл в продължение на 4 дни, то той ще бъде изпратен незабавно на следващата стъпка.
В последното падащо меню може да изберете каква да бъде тази следваща стъпка:

Може да зададете различен сценарии при прочетено и непрочетено съобщение:

Можете също да сложите тагове на клиентите, като маркирате тези, които не са прочели имейла. По-късно може да използвате тази информация за бъдеща сегментация:

Viber съобщение
Следваща стъпка може да бъде изпращане на Viber съобщение:

Изпращането на Viber съобщения може да бъде по-ефективен начин за достигане до клиентите отколкото имейлите, тъй като клиентите проверяват по-често Viber, отколкото имейла си.
- Вътрешно заглавие - само за ваша справка
- Съдържание на Viber съобщението- въведете съдържанието на вашето съобщение като използвате променливите. Копирайте съдържанието в скобите, както и самите скоби.

Ако сте създали всички стъпки и условия, може да продължите с 4-тата стъпка по настройването на кампанията си.
Клиентски тагове
В този раздел можете да изберете тагове за клиентите, които излязат успешно от кампанията. За успешно излизане се счита, тогава, когато абонатът е преминал всички стъпки или е направил поръчка. В този случай този клиент ще получи таг. Тагът може да бъде името на кампанията или нещо друго, което да ви служи за справка. По-късно можете да използвате тази информация за бъдеща сегментация.

Приключване на кампанията
Кампанията ще бъде приключена, когато абонатът направи поръчка.

След като сте готови с настройките на вашата кампания, натиснете Старт бутона, в противен случай, ако кликнете само върху бутона Запази, кампанията ще се запази като чернова и няма да бъде активирана.
Имайте предвид, че след стартиране на кампанията няма да може да правите каквито и да е било промени по нея. Затова преди да я пуснете се уверете, че сте настроили всичко, както искате.
Метрики на кампанията
- Зелената пулсираща иконка,показана на снимката по-долу, показва, че това е автоматизирана кампания. Зеленият цвят означава, че кампанията е активна. Когато иконката стане сива, това означава, че е спряла, приключила е.

- Информация за датата и часа, на която е стартирала кампанията
- Колко цели и действия има дадената кампания
- Брой достигнати абонати
- Направени порчъки, вследствие на кампанията - отчитат се само завършени и платени поръчки
- Генериран приход от кампаниата
- От бутона "Статистика" може да отидете на страницата със статистиката за тази кампания


- До колко абоната е изпратена кампанията
- Статус на кампанията
За повече информация относно статистическите данни за кампаниите прочетете тази статия.



